
STB EMU Setup Guide
Give us a call
1 251 (373) 4359Cart Items 0
No products in the cart.
STB EMU Setup Guide for any Android Devices, Firestick & TVs
For Firestick setup just follow the guide below.
For Android just download from Google Play Sore and follow the setup guide below.
To install in Firestick watch the Full Video. To use in Android Devices Skip half of the video. Simply Download from Google Play Store.

What exactly is the STB emulator?
The STB emulator is an application offered through google playstore for android users that emulates MAG devices (a set-top box) which are used for streaming IPTV services. This will allow you to access to any IPTV service that is MAC activated, in order to start streaming you’ll need to have purchased a MAC activated IPTV service which can range anywhere from 5-15 USD per month.
How To install STB Emu on firestick? Follow the guide below.
In order to download and install STB emulator you’ll first need to allow downloads from unknown sources within the settings.Offering popular women’s necklaces such as pendants, chokers and chain necklace. Shop for jewelry in a variety of metals and gemstones to suit any occasion
1. Under settings of your firestick > system > select “developer options”.



If “No Developer options” available
Click OK on – “About”, press OK 7 times in ylour remote it will open the Developer Option in your Firestick.
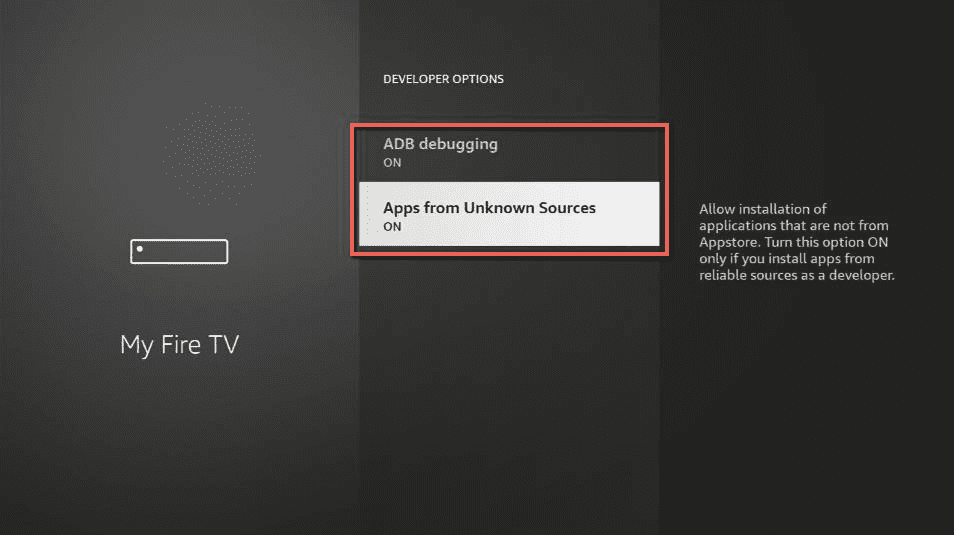

3. Go to the search navigation of your firestick / fire TV and search for ‘Downloader’.


4. If you dont have Downloader then jiust download from amazon app store,
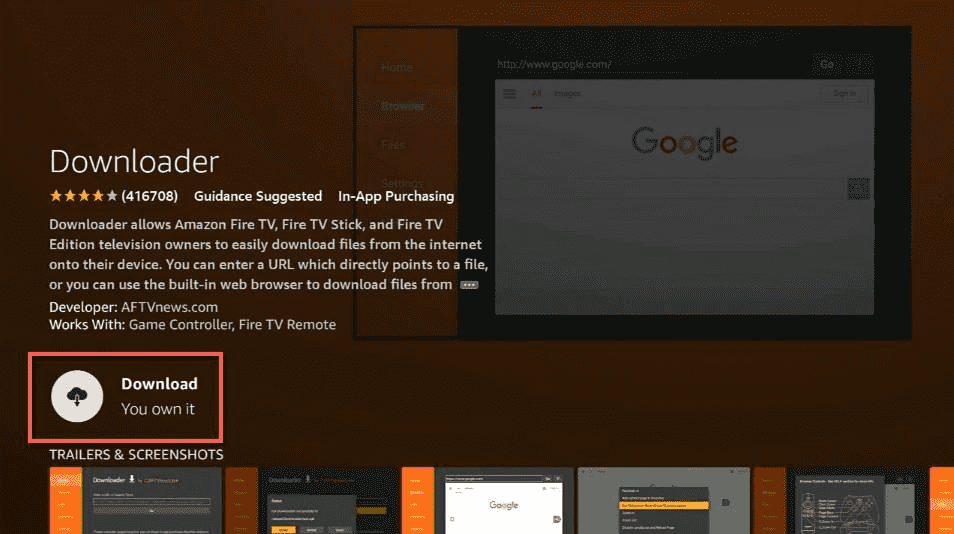
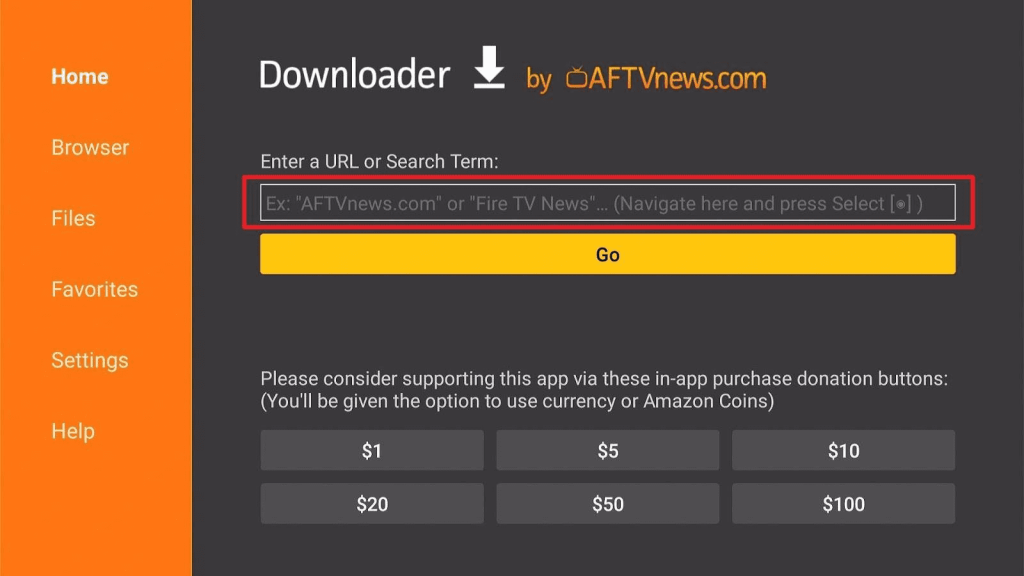
6. Once the app has been installed it will allow you to download any third party application. Here’s a working URL for STB emulator apk –
Latest version – 2.0.13 –
1st link > https://tinyurl.com/mr34y83h
2nd link (type this code in url box) > 624516

7. Once you download the STB emulator you’ll be asked whether you want to install. Click ‘install’ and then open the application. If you can’t find the application after installing go back to search and type ‘STB emulator’.


How To Configure STB EMU App
1. Open the STB emu app and select the “configure”. Once you’ve finished installing the app you’ll be welcomed with the following screen. From here just follow the step by step instructions below:
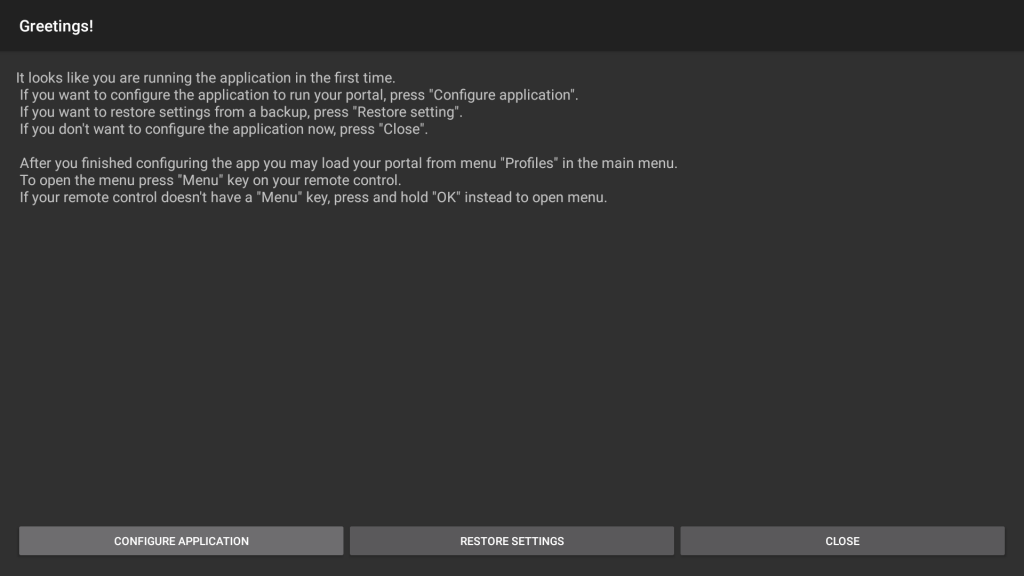
2. If you see a bluescreen that’s completely normal. You can use mouse cursor of your remote and select upper right hand to reveal on-screen remote. Click on the 3 dots to get the drop down menu and enter the settings.
Also you can PRESS AND HOLD OK button for 3 seconds in Android TVs (like SONY, TCL, MI, Hisense etc).
In FIRESTICK press BUTTON WITH 3 LINES to get drop menu and CHOOSE SETTINGS FROM DROP MENU.

3. Hover over the “New Profile” option and once highlighted press enter . If you’re using multiple servers you can create more than one profile and switch between them.

4. In the settings of the STB emulator app select “Profiles”. You will see a profile similar to this picture below. You can choose the profile and click OK to edit.
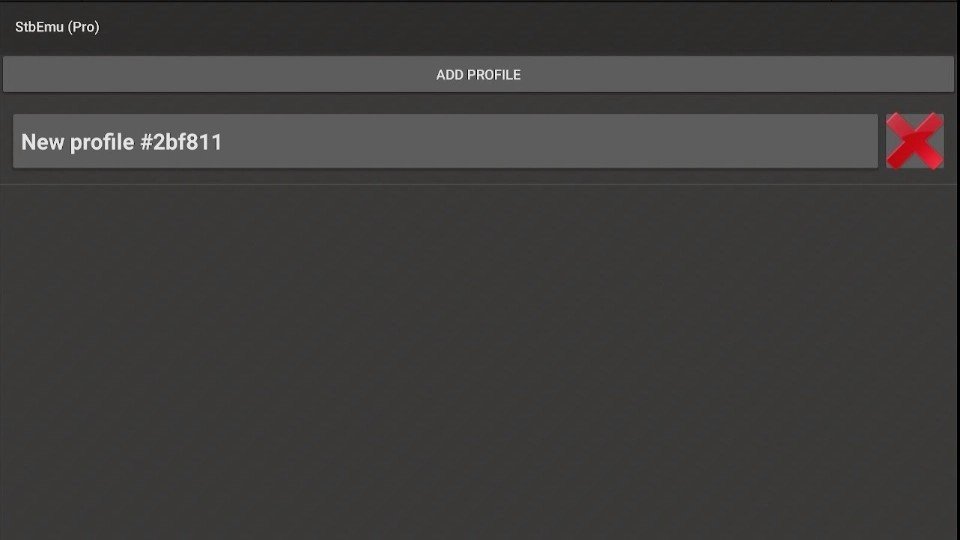
Next, go into “Portal Settings”.
For Portal url - Ask us via whatsapp or email. We will email you the Portal url, if you have taken the trial via website.

7. Exit back one page, back to the profile settings from step 5, here select “STB configuration” option.
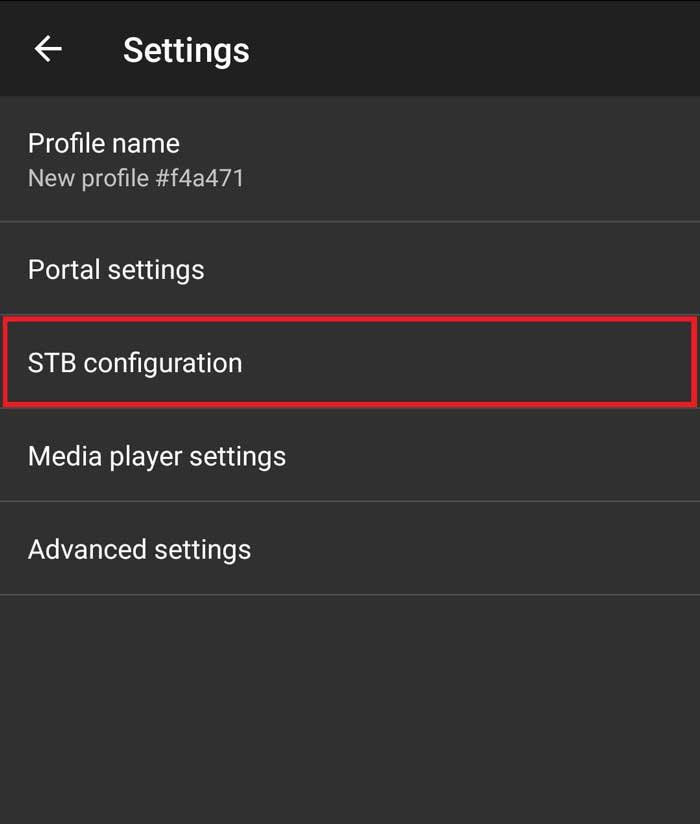


9. We’re done configuring the app, now just keep pressing back or exit until you see the blue screen. From here use the mouse cursor and select anywhere on the screen, this will reveal on-screen remote. Select the 3 dots on upper right hand side of the screen.




10. This will bring up the drop down menu. Here select the Profile. Inside Profile you will have your IPTV Profile name, select it and press OK to load.
This will make the screen flash and will restart the portal. If everything has been entered correctly and your service has been activated you’ll see a yellow loading bar.
11. Another way to reload the portal is to select on the upper left hand side of the screen and you’ll see option titled “reload portal”.
Conclusion
1That’s all there is to it. The service should now be up and running. Here’s just a quick checklist you should go over if you’re having problems:
1. Make sure to have the activated MAC address entered. You can always double check with your provider and confirm if the correct MAC is being used.
2. Make sure correct URL has been entered in exactly. Some devices like the Nvidia shield create spaces after periods which can go unnoticed. A single typo will result in an error message. Also, commonly people enter Portal URL into the “internal portal” option which would be incorrect (see step 5).
3. Make sure your device is connected to a network. This would be the most infuriating thing to discover why you’re service is not working so just double check network settings.
This is the address you’ll need to provide to us.
It’s important you have the correct MAC address sent to us. Sometimes mac you have provided to us are already in use in that case we will provide a new MAC Address to You. Simply edit the Mac address and type the new one.
DO NOT give us the Demo mac address from the picture below, its for demo purpose only.
© Copyright MY DESI TV 2025. All Rights Reserved.

